- Home
- Configurator
- Bill of Materials
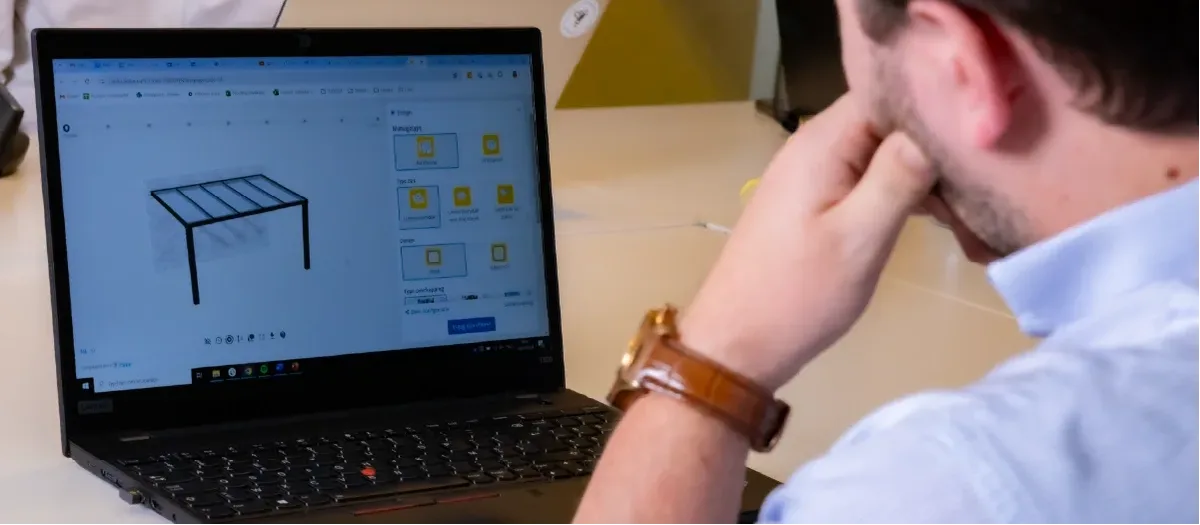
Create a Bill Of Materials in Hive CPQ
A Bill of Materials (BOM) is a detailed list of the raw materials, components, and assemblies required to produce a product. Hive CPQ streamlines manufacturing by automatically generating a BOM for each configured product, bridging the gap between product configuration and production.
Why generate a BOM in CPQ?
Creating a BOM in CPQ ensures that your configured products are accurately translated into the necessary components for production. This optimizes production by automatically providing a precise list based on the customer’s selections. Here are some benefits of generating a BOM in CPQ:
- Speed: Generate a BOM in real-time as the sales rep or customer configures the product.
- Reduce errors: Eliminate the need for manual data entry.
- Customization: CPQs can create dynamic, customer-specific BOMs based on the exact configurations made.
Create the BOM you want in Hive CPQ
A sales BOM
In Hive CPQ, you can create different types of BOMs based on your needs.
The sales BOM is a basic list that sums up the options chosen during configuration, providing a clear idea of the configured product. This BOM is then sent to the ERP system, where a more detailed version is produced.
A manufacturing BOM
Another option is a manufacturing BOM, which offers a detailed breakdown of the product. This type not only shows the options chosen, but also includes the raw materials, components, and assemblies needed for production. It outlines the hierarchy and quantities of each item, serving as a blueprint for assembly or production planning.
A manufacturing BOM goes multiple levels deep. It follows the tree structure manufacturers set up in their BOM.
How to set up the BOM in Hive CPQ
You can set up the Bill of Materials to your liking in Hive CPQ. Using our Hive Design Studio, where the product configurator is built, you can add a BOM structure which includes rules about when and how a component is added to the BOM. By allowing you to manage the Bill of Materials separately, you create a better and clearer overview.
Static BOM setup
In Hive CPQ, you can build your BOM tree structure using static or dynamic items. With static items, each possible option is added as a separate item. For example, you would have separate items for each color of a specific door type (e.g., door type D311 in yellow, door type D311 in blue, door type D311 in red…). This method provides a clear organization of the options.
Dynamic BOM setup
Dynamic items allow you to create a single node that automatically populates based on user selections during configuration. For example, you could set up an item called “Door type D311-color”, and Hive CPQ will automatically fill in the chosen color.
Dynamic items simplify BOM setup and provide flexibility. They also ensure that any new options added to the ERP are instantly reflected in Hive CPQ. If, for example, door type D311 becomes available in purple, there’s no need to manually update the Design Studio; the change will occur automatically.
Add items and rules using BOM tables
Additionally, Hive CPQ offers BOM tables for a quick and easy setup. Instead of adding your BOM items one by one in the Design Studio, you can upload them via an Excel file to the BOM table. It also functions as a decision table that displays all of the rules per item in a structured way.
The BOM table provides a clear overview of your BOM setup, and is easy to maintain. If changes are needed, simply reupload a new version of the Excel file to Hive CPQ and you’re good to go!





